RaspberryPi3ではbluetoothモジュールが内蔵され、標準(?)で使えるようになりました。
そこで今回はキーボードとマウスをbluetoothで接続して使用できるようにしたいと思います。
キーボードとマウスは下記のものを使用しました。
スポンサード・リンク
結論から言うと、キーボードは動くようになりましたが、マウスは1回ほど動作しましたがなぜかそれ以降接続できなくなってしまい、認識はしているけど接続できないという現象になりました。なので、現在マウスは残念ながらUSB接続のものを使っています。
それでは、実際にキーボードをbluetoothで接続してきたいと思います。
スポンサード・リンク
RaspberryPi3には基本的な設定が終わっていることを前提に進めます。
また、はじめはUSBキーボードが必要になりますので、準備しておいてください。また今回はコンソールでの作業よりGUIを使ったほうが楽でしたのでデスクトップ環境での設定を進めていきます。
参考にさせていただいたのはこのあたりです。
https://www.raspberrypi.org/forums/viewtopic.php?f=28&t=138145
https://www.maker.io/en/blogs/raspberry-pi-3-how-to-configure-wi-fi-and-bluetooth/03fcd2a252914350938d8c5471cf3b63
http://www.techradar.com/how-to/computing/how-to-get-wi-fi-and-bluetooth-working-on-raspberry-pi-3-1316938
上記2つはコマンドでのBuletooth接続で3つめはGUIでの接続です。一応コマンドでの接続も試して成功はしていますが、圧倒的にGUIでの接続が楽でした。(当たり前ですが)
具体的には以下のコマンドを打ってbluetoothのアプリをインストールします。
$ sudo apt-get install bluetooth bluez blueman
その後RaspberryPiを再起動して、デスクトップ右上(人によって違うかも)のbluetoothマークをクリックして「Devices…」をクリックします。
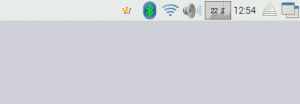
上記の画像ではすでに接続されていますが、キーボードをペアリング状態にして検索をするとキーボードが出てくるので、リスト上の接続したいキーボードの上で右クリック「Connect」で接続できます。
スポンサード・リンク
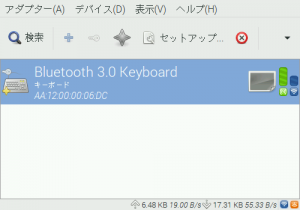
非常に簡単にキーボードは接続することができました。ただ、マウスに関しては何度やってもできませんでした。もしかしたら別のbluetoothのマウスを使ったら、接続できたかもしれませんが、ほかにマウスを持っていないので今回はあきらめました。
あとしばらく使ってみた感想ですが、やっぱりbluetoothが時折切れるのか、反応が悪いことがあります。
とはいえUSBトングルも使用しないでよいので、USBポートが空くのはうれしいですね。また物理的に線がないのもうれしいです。

