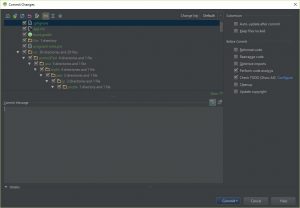![]()
AndroidStudioでSubversionと連携する方法を備忘録として書きます。
AndroidStudioのバージョンは2.1.1を使用しています。
AndroidStudioを使ってSubversionに登録する方法は下記の2通りあるようです。
- プロジェクトを Subversion へインポートする。
- プロジェクトを Subversion で共有(Share)する。
今回登録する方法は「プロジェクトを Subversion で共有(Share)する。」を使いたいと思います。
まず初めに、共有する必要がないファイルリストを作成します。
[File]→[Settings]→[Version Control]→[Ignore Files]に下記のように追加します。(クリックすると拡大します)
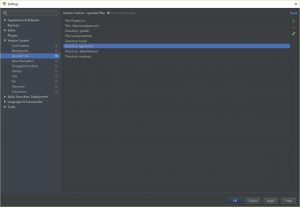
ちなみにこの設定はプロジェクトを閉じるとクリアされてしまいます。記入が済んだらすぐに下記の手順通りSubversionへ登録することをお勧めします。
スポンサード・リンク
プロジェクトの共有
AndroidStudioのメニューから下記のように選択します。(クリックすると拡大します)
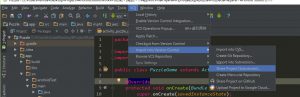
SubVersion上のプロジェクトのリモートパスを選択します。
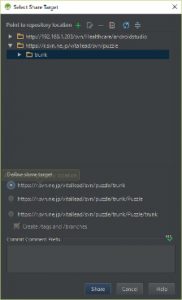
「Dfine~」のとろこは今回はリモートフォルダを作成しないので一番上のものを選択します。
意味としては下記のようなものになります。
- 上段で指定したフォルダをプロジェクトのフォルダにする。
- 上段で指定したフォルダの下にプロジェクト名のフォルダを作成する。
- 上段で指定したフォルダの下にロジェクト名のフォルダを作成、その下に trunk フォルダを作成する。
づづいてローカルのプロジェクトを作業コピーに変換するため、Subversionのバージョンを選択します。Subversionのサーバのバージョンと同じものを選択してください。
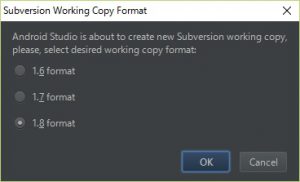
バージョンを選択すると10秒ほどでローカルプロジェクトが作業コピーに変換されます。
今の段階では、ローカルプロジェクトが作業コピーに変換だけですので、Subversionにはプロジェクトフォルダしか登録されていません。 [VCS]→[Commit Changes..]のダイアログでコミットを行うと、必要なファイルだけ、プロジェクトに登録され、誰でも編集できるようになります。
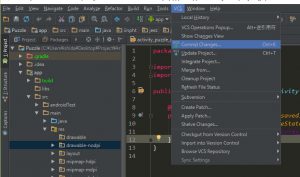
おまけ:除外フォルダや除外ファイルの確認方法
一番簡単なのはプロジェクトツールウインドウで少し色の薄いフォルダやファイルを見つけることです。 少々わかりにくい色なのでもう少し目立つ色に変えておくことをおすすめします。
[File]→[Settings]→[Editor]→[Colors & Fonts]→[File Status] で ignored の色を変えて下さい。
AndroidStudio を再起動するか、プロジェクトを閉じてプロジェクトを再オープンすると、色が反映されます。
スポンサード・リンク